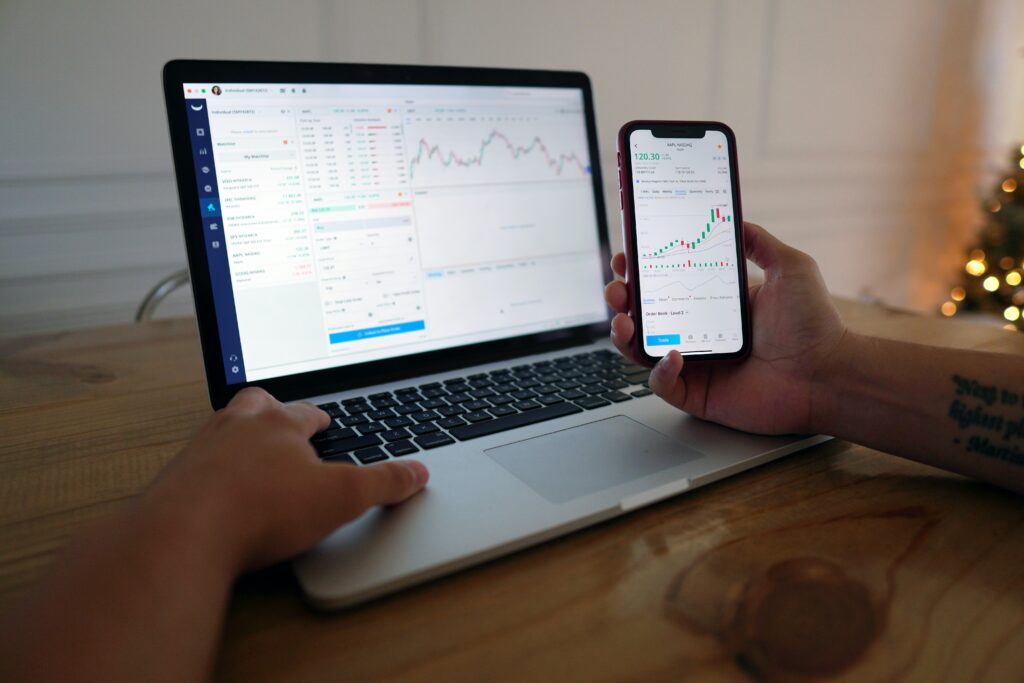
මං හිත්නේ මේ ලිපියත් ගොඩක් අයට ගොඩක් වැදගත් වෙයි. මොකද අද තියෙන තාක්ෂණයේ දියුණුවත් එක්ක හැමදේම ජංගම දුරකථන එහේමත් නැත්තං Mobile Device වලින් කර ගන්න පුලුවන් කම ලැබිලා තියෙනවා. අන්න ඒ හෙතුව හින්දා අපිට අපේ Forex Trading අපි එදිනෙදා භාවිතා කරන Mobile Phone , Tablet ඇතුලි උපාංග වලින් පවා භාවිතා කිරිමේ පහසුව දැන් ඇවිල්ලා තියෙන්නේ. ඉතින් මේ ලිපියෙන් අද කියලා දෙන්න යන්නේ කොහෝමද මේ Mobile Device වලින් අපි මුල්ය වෙළද පොලේ ගනුදෙනු යොදන්නේ කියන කාරණය ගැන.
මේක සමහර අය දන්නවා ඒත් ගොඩක් අය අහපු නිසයි මේ විදියට දාන්න හිතුවේ. මොකද ඉතින් මෙකෙන් කරනන් පුරැදු වුනානමි ඔනෑම තැනක යන ගමන් වුනත් වෙළද පොළ තත්වය දැන ගන්න, නව ගනුදෙනු දැමීම ආදි දේවල් පහසුවෙන්ම කර ගන්න පුලුවන් කම තියෙන හින්දා. එහේම නැත්තං අපිට යන යන තැන පරිඝණකයක් ඇරන් යන්න වෙනවනේ මේ දේවල් කර ගන්න.
භාවිතා කරන්න පුලුවන් දුරකථන වර්ග
හොදට බලන්න. Windows Mobile වලට නමි බෑ හොදේ.
01. Android OS – Phone , Tablet (Samsung, Sony Xperia , Micromax , LG)
02. IOS – Apple Iphone , Ipad
මෙන්න මේ මෙහෙයුමි පද්ධති භාවිතා කරන්න පුලුවන් ඔනෑම දුරකථනයක අපේ MT4 එක පහසුවෙන් භාවිතා කරන්න පුලුවන්. දැන් ඉතින් අහන්න එපා අර phone එකේ පුලුවන්ද , මේ කේ පුලුවන්ද කියලා. බලන්න OS එක මොකක්ද කියලා. ඉහත දාලා තියෙන එකක්නමි අනිවාර්යෙන් පුලුවන්. සාමාන්යෙයන් දැන් එන ගොඩක් දුරකථන Android එකක් තමයි එන්නේ. Samsung, Sony , Huawei , MicroMax , Motrola , LG , Lenovo , Zigo ආදි දුරතකණ නිපවදවන සමාගමි රැසක් දැන් භාවිතා කරන්නේ ඇන්ඩ්රොයිඩ්. මෙම දුරකථන එක එක මිලගන්නවලට වෙළද පොලේ තියෙනවා.
කොහොමද MT4 Mobile device වලට දා ගන්නේ
දැන් ඉතින් මේක හරි අමාරැ දෙයක් නෙවෙයි. කරන්න තියෙන්නේ සුළු දෙයක්. තමන්ගේ දුරකථන වර්ගයෙන් එයට අදාල App store එකට යන්න ඔනි.
Android – google Play – Click here to go
IOS – Itunes Store
කෙලින්ම දුරතකණයෙන්ම යනවනමි Google Play , Apple Itune Store වලට ගිහිල්ලා Meta Trader 4 කියලා ගහලා Search කරත් එනවා. ඔය වගේ Application එකක් Android Phone , Apple Phone වලට දා ගන්න ගොඩක් අය දන්න හින්දා මම ආයේ අමුතුවෙන් ඔක install කරන හැටි පෙන්නන්නේ නැ. මොකද අනිත් ඇප්ස් ඩවුන්ලෝඩි කර ගන්නවා වගේම තමා මෙතක් දා ගන්නේ. හරි එහේනමි තමන්ගේ දුරතකනයෙන් මේක ඔනෑම අයෙකුම දැන් ලබා ගන්න පුලුවන්. හොදට මතක තියා ගන්න ඔයා දා ගන්න ඔනි Meta Trader 4 මිසක් Meta Trader 5 එහේම නෙවෙයි. පහත පරිදි තමා මේ ඇප්ස් එක google Play market එකේ තියෙන්නේ. එක් භාගනෙ Install කර ගන්න. මෙතන ඉදලා මම මේ පිළිබදව ලියන්නේ Android Mobile එකක් උපකාරි කරගෙන. ඒ දිහා බලලා අනිත් ඒවයෙත් අදලා දේවල් කර ගන්න දැන් ඔයාලාට පුලුවන් වෙන්න ඔනි.
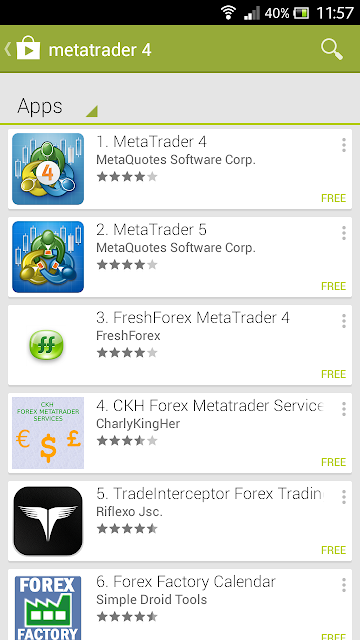
Meta Trader 4 Mobile App
දැන් තමන්ගේ ඇප්ස් එක ඔපන් කර ගන්න. ඒක ඔපන් කර ගත්තට පස්සේ එන්නේ ඔය මම පහත දාලා තියෙන පින්තුරයෛ් විදියට. ඔබට මොන විදියට ගණුදෙනු කරන්න ඔනි වුනත් අනිවාර්යෙන් අපේ account එකට Login වෙන්න ඔනිමයි. දැනට රියල් එකවුන්ටි එකක් හරි ඩිමෝ එකක් හරි නැතිනමි එකත් මෙි හරහාම හදා ගන්න පුලුවන්. නමුත් මතක තියා ගන්න ඩිමෝ ගිණුමි වල පුහුණු වීම අපි අනුමත කරන්නේ පරිඝණකයක් ආධාරයෙන් තමයි. මොකද ඒක වඩාත් පැහැදිලි වගේම මෙි ජංගම දුරකථන වලට තිබෙන ඇප්ස් එකට වඩා තොරතුරැ හා පුහුණු වෙන්න පුලුවන් ප්රමාණයත් වැඩි. ඒක ආයේ අමුතුවෙන් කියන්න අවශ්ය නැනේ. නමුත් හොදින් පුහුණු වුනාට පස්සේ මෙික භාවිතා කරාට කමක් නැ. දැන් ඔබට ලොගින් වෙන්න හරි නව ගිණුමක් හදා ගන්න හරි ඔය උඩම ACCOUNT කියන එක ඉස්සරහින් තියෙන + මාර්ක් එක කිලික් කරන්න ඔනි.
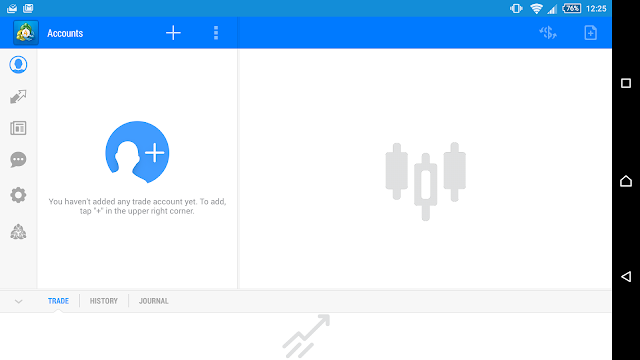
දැන් ඒක කිලික් කරාට පස්සේ ඔබට එයි මම පහතින් දාලා තියෙනවා වගේ පින්තුරයක්. ඔකේ දැන් මම උඩින් කිවිව හැම දෙයක්ම තියෙනවා. ඔබට කැමතිනං Demo Account අලුතෙන් හදා ගන්න හරි තියෙන Demo account එකකට ලොග් වෙන්න හරි Real Account Login වෙන්න හරි පුලුවන්. ඔය තියෙන ගිණුමි වලට මෙකෙන් ලොග් වෙන්න ඔනිනමි LOGIN TO AN EXISTING ACCOUNT තමා අපි තෝරාගන්න අවශ්ය. දැන් OPEN PERSONAL DEMO ACCOUNT හරි LOGIN TO AN EXISTING ACCOUNT හරි කිලික් කර ගමන් ඔබට එන්නේ තමන්ගේ Broker ව select කරන්න. මොකද මෙි MT4 එක ගොඩක් අය භාවිතා කරන හින්දා අපිට අපේ සමාගමක හොයාගන්න වෙනවා. සාමාණයෙන් අපි භාවිතා කරන්නේ Nordfx.com කියන සමාගම. ඒ ටයිප් කරන්න එන ස්ථානයෙන් “nordg” වගේ ටයිප් කරනකොට අපේ සමාගමෙි විස්තර ටික පෙන්වනවා.
(පහත ඡායාරෑපය බලන්න) ඔයා දැනට භාවිතා කරන්නේ ඩිමෝ එකක් නමි තොරගන්න ඔනි මුලින්ම තියෙන ඩිමෝ එක. එහේම නැතිව ඔබ මෙි හදන්නේ සත්ය ගිණුමට ලොග් වෙන්නනමි ඒ ගිණුම විවෘත කර ගද්දි අපිට ගිණුමි විස්තර සමග ලැබුනු රියල් ගිණුමි සේවර් එක ඊට පහලින් තියෙන අනිත් ඒවයින් තෝරලා කිලික් කරන්න ඔනි. වැරදි ඒවා තොර්ගත්තොත් ගිණුමට ලොග් වෙන්න බැ. Real account Login details දාලා ඊට පස්සේ ලොග් වෙන්න පුලුවන්. Demo account නමි Demo account login details දාලා ලොග් වෙන්න.
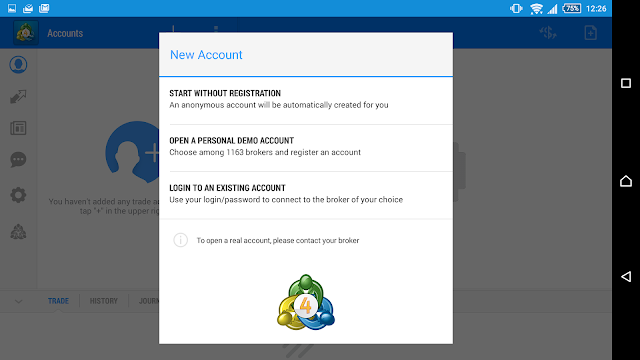
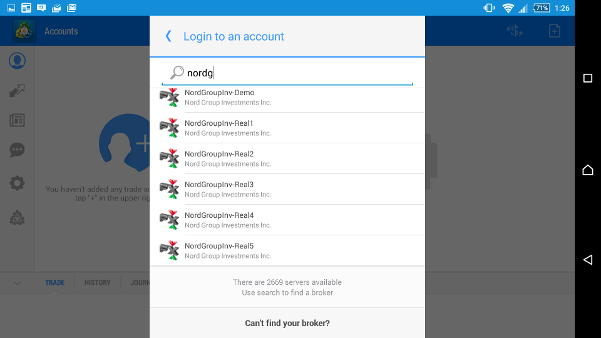
දැන් නිසියාකාරව ලොගින් වුනාට පස්සේ ඔබට ලැබෙන්නේ පහත ආකාරයේ එකක්. ඔය මම පහතින් දාලා තියෙන පින්තුරය බලන්න. ගණුදෙනු කරන්න යන්න කලින් මම මෙකේ තියෙන අත්යාවශ්ය කරැණු ටික ඔයාලට කියලා ඉන්නනං. මොකද ඒක වැදගත් නිසා.
මම පහත පින්තුරයේ ඉංග්රිස් අකුරැ දාලා තියෙන්නේ තවත් හොදට පැහැදිලි වෙන්න.
A = ඔබට දැනට විවෘත වෙලා තියෙන චාර්ටි එකේ මුදල් වර්ගයට නව ගණුදෙනුවක් විවෘත කර ගන්න පුලුවන් වෙන්නේ මෙතනින්. හොදින් මතක තියාගන්න.
B = ඔබට අවශ්ය චාර්ටි එකක් මෙතනින් වෙනස් කර ගන්න පුලුවන්. එහේමත් නැතිනමි වමි පසින් පෙන්වන Market Watch එකේ අදාල මුදල් වර්ගය උඩ කිලික් කරත් මෙම චාර්ටි එක වෙනස් කර ගන්න පුලුවන්.
C = ඔබට නව ගිණුමකට ලොග් වෙන්න හො තියෙන ගිණුම ඩිලිටි කර ගන්න එහේම ඔනි උනොත් මෙතනින් කර ගන්න පුලුවන්. මෙතනට ගිහිල්ලා + මාර්ක් එක කිලික් කරන්න.
D = Market Watch එක
E = නිවිස් එහේම තියෙන ස්ථානය
F = මැසේජස්
G = මෙි මෘදුකංගයට අදලා සෙටින්ග්ස්.
H = ඔබ යොදන ගණුදෙනු පෙන්වන ස්ථානය. (ඔබට මෙක තව ටිකක් විශාල කර ගන්න අවශ්යනමි එ ලයින් එකේම දකුණු පැත්තේන වගේ ටචි කරගෙන උඩහට පල්ලෙහාට කර විශාල හෝ පොඩි කර ගන්න පුලුවන්.)
I = කලින් යෙදු ගනුදෙනු වල විස්තර
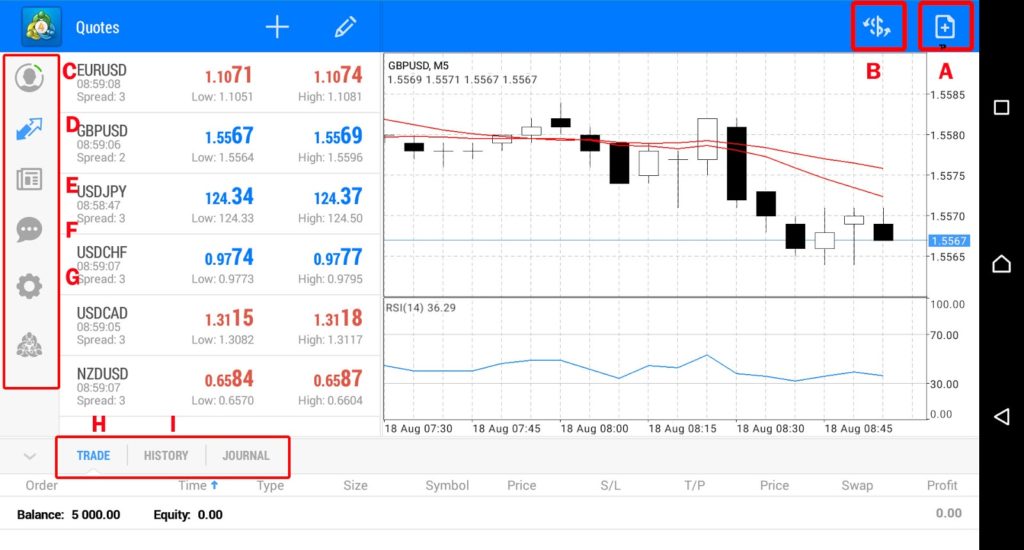
දැන් තව දෙයක් අවශ්ය වෙනවා අපිට. ඒ තමයි අපිට අවශ්ය අවශ්ය ආකාරයට අපේ චාර්ටි වල කාල රාමු වෙනස් කර ගන්න එක. එකත් හරිම ලේසි. ඔනෑම චාර්ටි එකක මැද වගේ එක පාරක් කිලික් කරාම ඔය මම පහතින් දාලා තියෙනවා වගේ විස්තර ඇති රවුමක් විවෘත වෙනවා. එකේන් අපිට අවශ්ය කාලයක් තෝරාගන්න පුලුවන්. ඒ වගේම තමයි එකේ තියෙන + මාර්ක් එක කිලික් කරොත් අපිට චාර්ටි එකේ ඔනෑම ස්ථානයක් අගය බලා ගන්න පුලුවන් රේකාවක් දා ගන්නත් පුලුවන්.
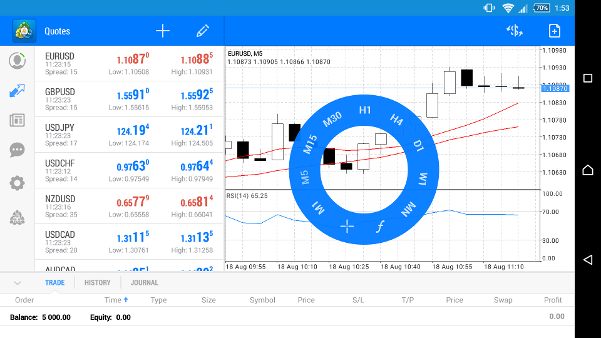
ගණුදෙනුවක් විවෘත කර ගන්නා ආකාරය ලාභ ලබන ආකාරය
හරිම ලේසි. අර උඩින් තියෙන චාර්ටි එකේ මම දක්වලා තියෙන A ස්ථානය කිලික් කරාම ඔබට පහත ආකාරයේ එකක් ලැබෙවි. මෙි තමයි අපි අලුත් ගණුදෙනුවක් යොදන ස්ථානය හා ආකාරය. පහත ඡායාරෑපයේ
A = ඔබට ක්ෂණික ගණුදෙනුවක් හෝ පෙන්ඩින් ඔර්ඩර් එකක් මෙතනින් තෝරාගන්න පුලුවන්. BUY STOP, LIMIT, SELL STOP, LIMIT ලෙස සදහන් වෙන්නේ පෙන්ඩින් ඔර්ඩර් වර්ග.
B = මෙම ස්ථානයෙන් මැද තියෙන කලුපාට අංක වලට දෙපැත්තෙන් තියෙන නිල් පාට අංක මත කිලික් කිරිමෙන් අපට අවශ්ය LOT SIZE එක හදාගන්න පුලුවන්. එකනමි හොදට මතක තියා ගන්න. ඩිමෝ ගිණුමි වල නමි අවම පුලුවන් 0.1 තමා. රියල් වලට ගියාම මෙක 0.01 දක්වා පුලුවන් නිසා ඒක හොදින් මතකයේ තියා ගන්න.
C = ඔබ පෙන්ඩින් ඔර්ඩර් එකක් දානවනමි මෙි ස්ථානයේ stop Loss or Take Profit හදා ගන්නත් පුලුවන්.
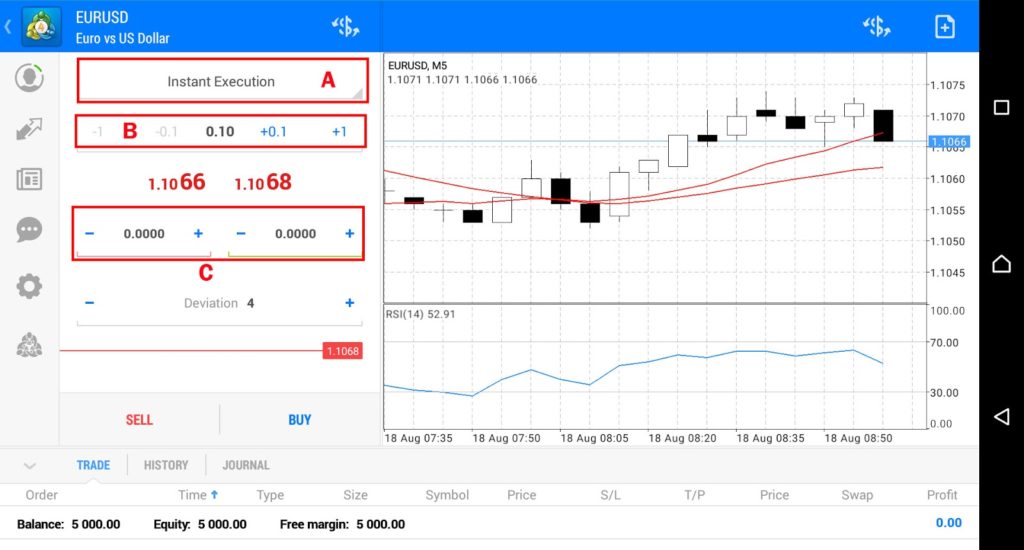
ඔන්න දැන් මම ගනුදෙනුවක් දාලා තියෙන්නේ. පහත රෑපය බලන්න. අපේ පරිඝණකයේ තිබෙන මෘදුකාංගය වගේම විස්තර පෙන්නවා. ඒක නිසා අමුතු ගතියකතුන් නැ. හරිම පහසුයි අදුන ගන්න. දැන් අපි මෙි ආකාරයෙන් ගණුදෙනුක් විවෘත කර ගත්තට පස්සේ අපිට ඒක Modify , close or Delete කරන්න ඔනි වෙනවා. ඒක කරන්න පුලුවන් අපි විවෘත කර ගත්ත ගණුදෙනු පෙන්වන ලයින් එකේම තත්පර දෙකක් පමණ ටචි කර ගෙන හිටියාම අපිට වින්ඩෝ එකක් විවෘත වෙනවා ඒ අදාල විස්තර තියෙන. එකේ ඔබට කරන්න ඔනි දේ කරන්න පුලුවන්. පහත රෑපය බලන්න.
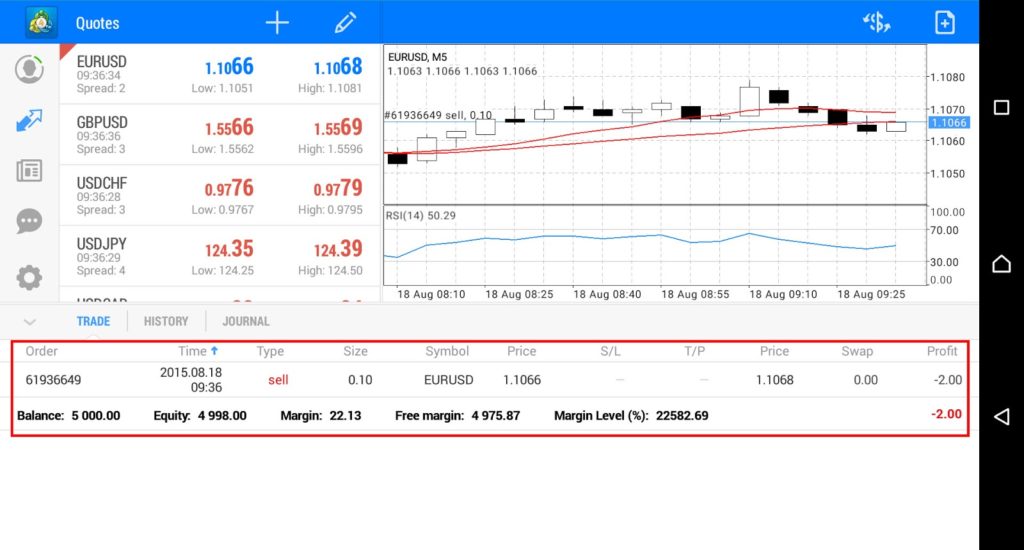
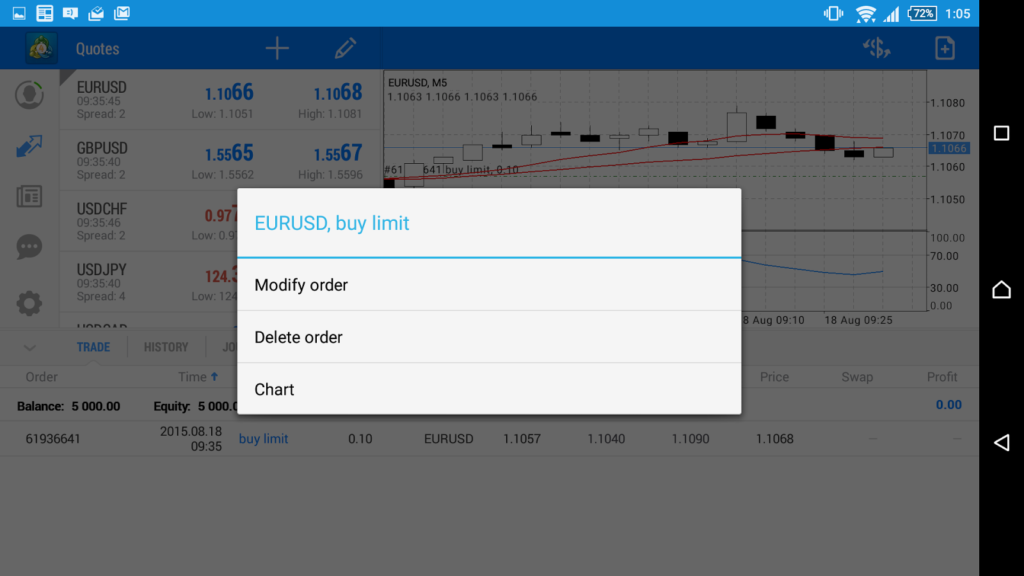
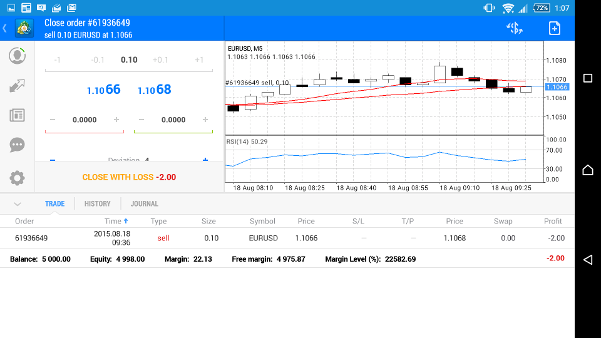
මට ඔය උඩින් ඇවිල්ලා තියෙන්න විස්තර 3 යි. ඔතනට Close Order කියලා එකකුත් එනවා ඒක ක්ෂණික ගණුදෙනුවක් උනානමි. ක්ෂණික ගණුදෙනුවක් වෙලා අපි ක්ලොස් කියන එක කිලික් කරානමි ඔය යටින්ම දාලා තියෙන රෑපයේ වගේ පෙන්නවා CLOSE WITH LOSS -2 ආදි වශයෙන්. මෙතන ලාභයක්නමි ලාභයක් විදියට පෙන්නනවා. ඉතින් අපිට ගනුදෙනුව ක්ලොස් කර ගන්න අවශ්යනමි එතන කිලික් කරන්න ඔනි. ඒක කිලික් කරපු ගමන් ගණුදෙනු නැති වෙලා ඇවිල්ලා තිබිබේ ලාභයක්නමි ඔබට ලාභය ලැබෙිවි. (ඉහත ඡායාරෑප දෙක බලන්න)
ඔන්න ඔය ටික තමා Meta Trader 4 Mobile Apps එකෙන් වෙන්නේ. පොඩිඩක් හුරැ වුනාම හරිම පහසුයි. හැබැයි හොදට මතක තියා ගන්න. Mobile Apps එකෙන් ගණුදෙනු කරන්න කලින් හොදට පරිඝණකයේ මෘදුකංගයෙන් පුරැදු පුහුණු වෙලා ඉන්න.
Next Lesson – මුදල් තැන්පත් කිරීම, Real ගිණුමට ඇතුලත් (log) වීම
Facebook – Hari Forex
